Scripts
Il arrive assez souvent que l’on dispose d’une série d’images qui doivent toutes subir une même suite d’opérations. Répéter ces opérations est on ne peut plus ennuyeux !
Photoshop offre la possibilité d’automatiser ces tâches.
La procédure à répéter sur toutes les images doit être réalisée une fois sur la première image. En enregistrant la suite des opérations dans un script, il est alors très facile de l’appliquer à toutes les images.
Voici le tuto sur le recadrage
1 Ouvrez une image et la palette Scripts en cliquant sur Fenêtre/Scripts
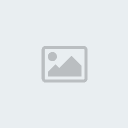
2 Cliquez sur commencer un nouvel ensemble
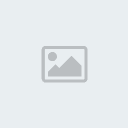
3 Une fenêtre « nouvel ensemble » s’ouvre nommez la : Scripts Persos
(ceci est un dossier où vous rangerez vos scripts persos)
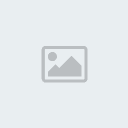
4 cliquez sur commencer un nouveau script

5 Dans la nouvelle fenêtre Nommez :
Nom : Recadrez
Touche : F11 ( ou autre )
Cliquez sur enregistrez
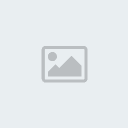
Toutes vos actions seront mémorisées :
Vous recadrez l’image
6 Cliquez sur arrêter l’exécution ou l’enregistrement
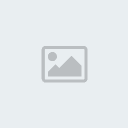
Votre script est prêt à être exploité !
Pour l’appliquer à une image, ouvrez le document et appuyer sur la touche (F11) que vous avez associée précédemment à l’exécution du script. C’est agréable de regarder Photoshop travailler tout seul …
Dans le dossier « Scripts Persos » vous pouvez créer d’autres scripts : Niveaux de gris, Redimensionner, Pour le Web..
Et vous donnez une touche a chacun ( F3, F4…)
Ci-dessous des astuces non testées
Pour transformer plusieurs images en même temps
1 Cliquez sur Fichier/Automatisation/Traitement par lot
2 Dans l’interface qui s’ouvre, sélectionnez le script que vous désirez appliquer à votre série d’images.
3 Sélectionnez le dossier source où sont rangées vos images ainsi que le dossier de destination dans lequel Photoshop enregistrera les images qui auront subi les actions du script. Validez et attendez que Photoshop ait terminé son travail ! A la fin des calculs allez voir dans le fichier de destination. Vos images vous attendent…
Le comble du raffinement en matière d’automatisation des tâches est de créer une application droplet
1 Cliquez sur Fichier/Automatisation/ Créer une application Droplet
2 Un petit programme est alors crée. Déposez un raccourci sur le bureau Windows.
3 Pour appliquer les transformations à une image, glissez les fichiers image depuis L’Explorateur Windows jusqu'à l’icône de droplet.
En espérant avoir été clair







